It doesn’t just open the entered URL but also guesses where you are TRYING to go, based on where you have been. This feature is known as the “Awesome Bar”. If you don’t remember the web address of a certain page, you can type a few words from its title instead and hit Enter, Firefox will take you to the closest possible result based on your keywords by matching the history and bookmarks saved. Over time, it adapts to your preferences and offers better matches, based on how frequently you visit each site and how recent those visits were.
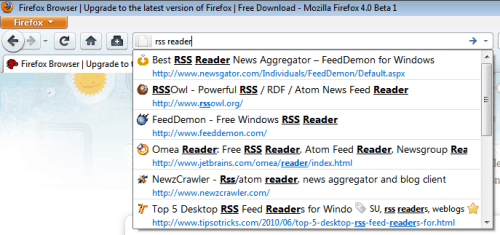
The Location bar can be used for both for opening the pages that are kept in history and searching any web page based on the entered keywords.
Now let’s get to the point, some tips that will be really helpful if you learn how to make the most of the awesomeness of the awesome bar!
1. Smart Searching
If you don’t know the complete URL of a site, just enter its title or any keyword you remember from its name and press enter.If the name is too unique Firefox will open you the page you want directly. Otherwise based on keywords, it will open the google’s result page keeping the pages on top having the keyword you searched for.2. Search within any site directly from address bar
If you want to search in a particular site, then enter the your keyword like this:sitename
Like, such as you want to search for a video in you tube. Then instead opening youtube.com first and then enter the video’s name in its search bar, you can enter all the keywords after putting youtube.com in the address bar at once.
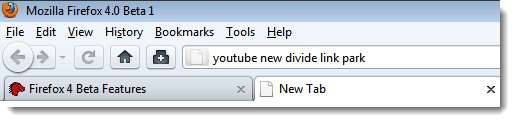
This will open up Google with the closest matching videos top on the results page.
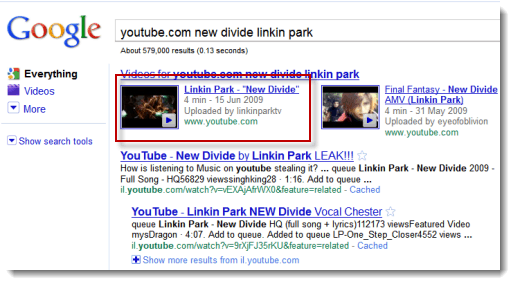
Similarly you want to search for some Registry Cleaner but only from soft32.com
Just type “soft32.com registry cleaner” and see the results.
3. Auto redirection to popular sites
Someone told you that Spyware Doctor is the best antispyware of all. You should try it. You open the browser to download it but don’t the website where it can be found. You immediately open Google.com and search for “Spyware Doctor” to get the website to download it from. Don’t you? But with awesome bar you don’t need to worry about this at all. Just enter the software’s name and hit enter, this will auto redirect you to the software’s official site (if you type complete name correctly).Pause reading here, open a new tab and try it now if you’re on Firefox. This is really cool!
4. Access both history and bookmarks from one location bar
Awesome bar can also be used to directly access bookmarked pages and history. Type something into the Location bar, and the autocomplete drop-down will show matching sites from your browsing history, as well as sites you have bookmarked and tagged. Matched terms are highlighted, making the list of results easy to scan.In the example below, typing free hosting into the Location bar brings up a list of visited and bookmarked pages for “free hosting”.
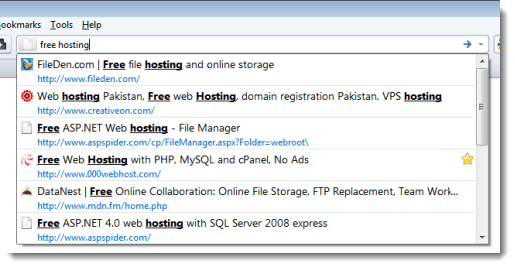
The starred webpage is the one bookmarked while others are from history. To refine the results there are some special characters.
Like if you want to see only bookmarked pages containing my entered keyword. I would put a * (asterik) after keyword.
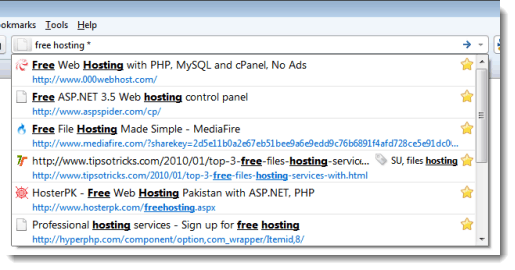
Here are the special characters that can be used:
* Add ^ to search for matches in your browsing history
* Add * to search for matches your bookmarks
* Add + to search for matches in pages you’ve tagged
* Add @ to search for pages that have web addresses (URLs) that match what you’ve typed
* Add # to search for pages that have titles or tag names that match what you’ve typed






.jpg)


No comments:
Post a Comment